Reminders
This feature allows you to create reminders for upcoming — or past — employee events, such as birthdays, work anniversaries, and contract expirations. A reminder email will be sent to selected recipients on the chosen date.
Enabling the Reminders Functionality¶
To enable the Reminders functionality:
- Go to Settings > Advanced > General.
- Check the Enable Reminders functionality box.
- Click Save.
Please note: A new Reminders tab will appear with the other menu items under Settings.
Creating Reminders¶
To create a new reminder:
- Go to Settings > Reminders.
- Click Add on the Reminders page.
- Enter a unique name for your reminder in the Name field. Note that you cannot use the same name more than once.
- Select an option from the dropdown menu next to Event Date.
Selecting an Event Date¶
The current options for Event Date are:
- “Date of Appointment”
- “Date of Birth”
- Custom dates based on your Custom Employee Fields, if any.
- “Leave Expiry”
- “Leave Expiry” will appear only if you have ticked the boxes Show on payslips > Show leave expiry to employees (if applicable) under your leave settings. Note that all leave types that have these boxes ticked will be included in a reminder email. For more information on editing leave types, refer to this section.
- Selecting this event date will allow you to select the Recipient Types. You can “Send emails to relevant employees only” (i.e. employees that have leave expiring), or “Send all emails to selected users only (e.g. admin)” by selecting them from the Reminder Recipients dropdown, as mentioned below. Note that the Reminder Recipients field is hidden when the “Send emails to relevant employees only” option is selected.
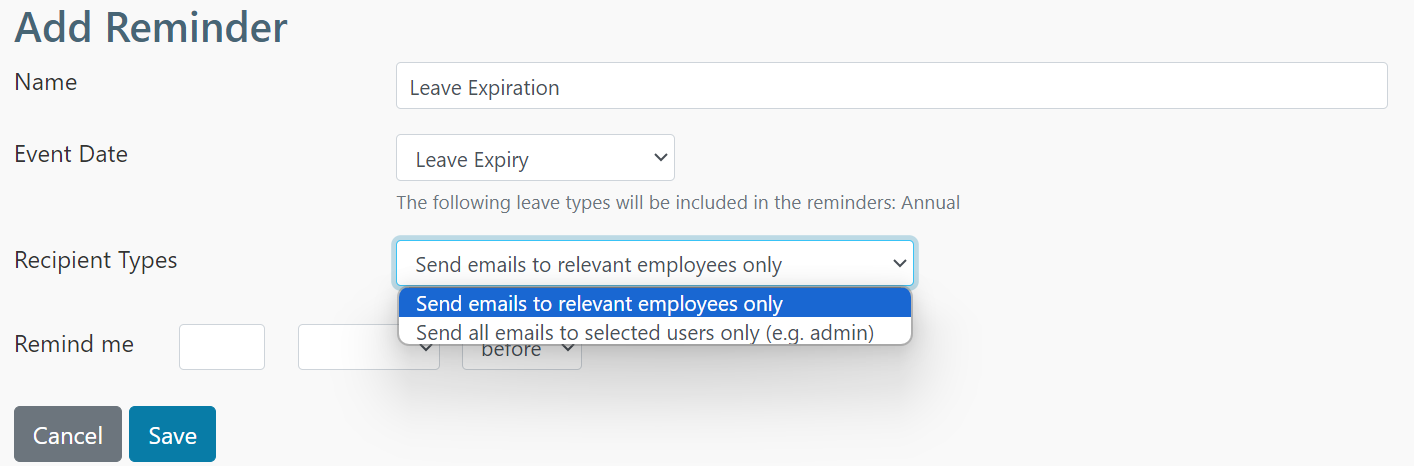
5. Use the dropdown menu next to Reminder Frequency to set how often the reminder should be repeated.
Please note: You have two options: “Does not repeat” and “Annually”. You should choose the “Does not repeat” option if you need to be reminded of an event only once. For example, you can use the “Does not repeat” option to remind you of new employees passing their 3-month probation period. This way, you will be reminded when each new employee reaches their probation milestone.
You should choose the “Annually” option to remind you of a specific date every year. For example, you can use the “Annually” option to remind you of upcoming employee birthdays.
Note that Reminder Frequency does not appear after you have chosen “Leave Expiry” as the Event Date. Email reminders of leave expiry will be sent only once, at the time specified below
6. Specify how many days, weeks, months before or after the event the reminder should be sent in the fields next to Remind me. For example, if you want the reminder to be sent three days before the event, enter or choose “3” in the first field, and select “day(s)” and “before” from the dropdown menus.
Please note: If you want to be reminded on the day of the event, enter “0” in the first field.
7. Select the name(s) of the user(s) who should receive reminders for this event by using the dropdown menu below Reminder Recipients. Every recipient will receive the email digest that contains the upcoming reminder(s).
Note that, after you have selected “Send all emails to selected users only (e.g. admin)” as the Recipient Type, you should select only employees who are meant to receive leave expiry information of other employees (e.g. managers, admins).
Please note: You can choose from all admin users, and employees with Self-Service enabled. If a user has both an employee Self-Service and an admin profile with the same email address, only the admin profile will be listed under Reminder Recipients.
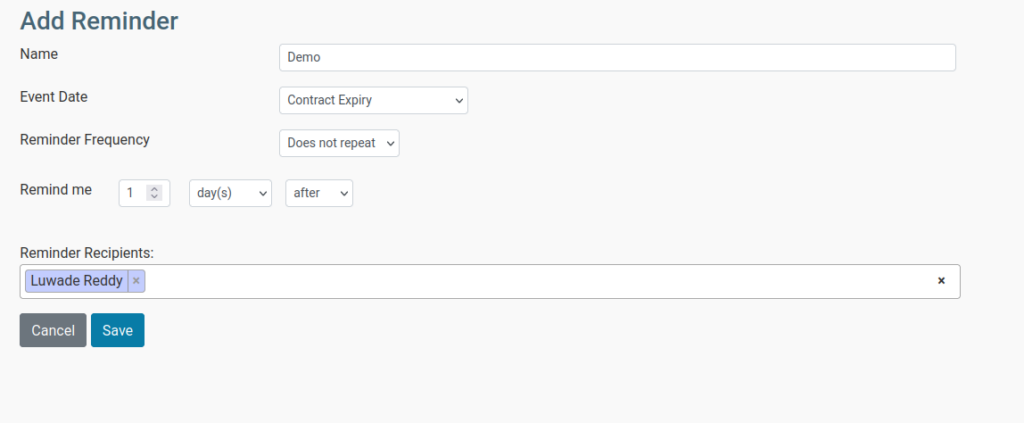
Note that this example uses contract expiry dates as the Event Date based on a Custom Employee Field.
8. Click Save.
Managing Reminders¶
Editing and Deleting Reminders¶
To edit or delete a reminder:
- Go to the Reminders page, where all active reminders are listed.
- Select a reminder to edit it.
- On the Edit Reminder page, you will be able to edit or delete the reminder. Note that deleting a reminder will move it to an Inactive list on the Reminders page.
- Click Save.
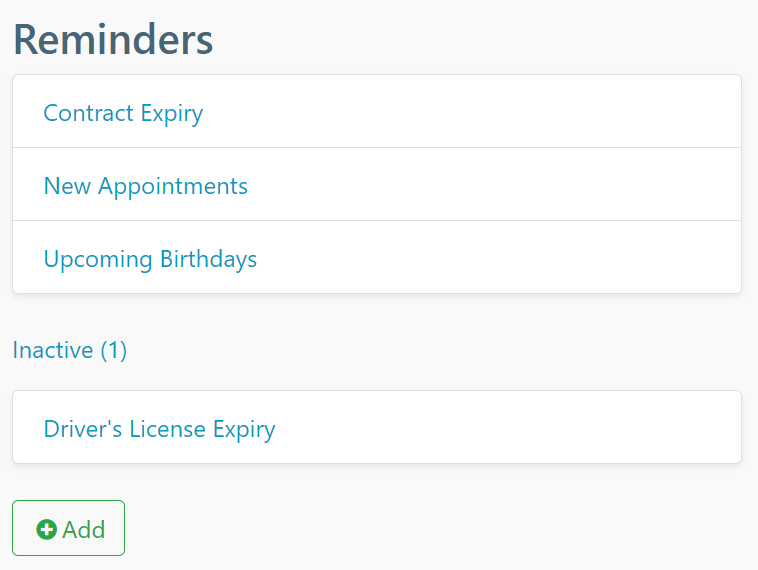
Reactivating Reminders¶
The Inactive link on the Reminders page allows you to view all previously deleted reminders. To reactivate an inactive reminder:
- Select the inactive reminder.
- Click Activate.
Once the reminder has been reactivated, it will be listed as an active reminder on the Reminders page.